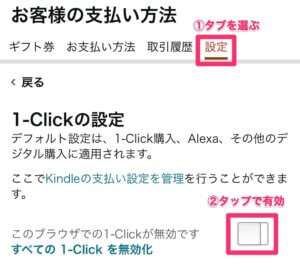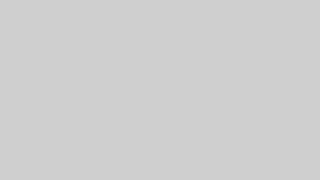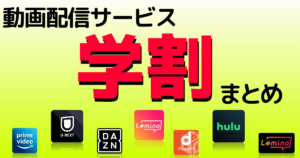U-NEXTをAmazon決済で支払う方法を知りたいな。
FireTVなら、クレカなしでU-NEXTに登録できるって聞いたけど…
実際どうやったらいいかわからない!
こんな悩みに応える記事です。
Amazon決済は解約方法が特殊なので、そちらも記事後半でしっかり解説します。
この記事を読めば、登録から解約までバッチリです。
【準備】U-NEXT×Amazon決済に必要なもの
必要なものは次の2つだけ。
- Amazon FireTV
- Amazonへの支払い手段
\ すでにある方は /
①Amazon経由はFireTVがある人限定
Amazon経由での登録は、FireTVが必須です。
まだ持っていない人は、Amazon公式からの購入が最安です。
※FireTVがなくても、クレカなし登録は可能です。
方法は「バンドルカード」というアプリを使うだけ。詳しくは『U-NEXTに『バンドルカード』で登録する方法』をご覧ください。



  Fire TV Stick |   Fire TV Stick 4K | |
|---|---|---|
| 画質 | フルHD | 4K |
| 価格 | 2,980円 | 4,180円 |
| Amazonで詳しく見る | Amazonで詳しく見る |
  Fire TV Stick |   Fire TV Stick 4K | |
|---|---|---|
| 画質 | フルHD | 4K |
| 価格 | 2,980円 | 4,180円 |
| Amazonで 詳しく見る | Amazonで 詳しく見る |
②U-NEXTの料金をAmazon経由で支払うことになる
Amazon決済により次の4つの決済方法が使えます。
- クレジットカード
- キャリア決済(d払い、auかんたん決済、ソフトバンクまとめて支払い)
- デビットカード
- 電子プリカ(バンドルカード、Kyash など)
クレカがない場合は、スマホで1分で作れる『バンドルカード』がおすすめです。
バンドルカードは誰でも作れるVisaプリペイドカードで、発行料・手数料も0円です。
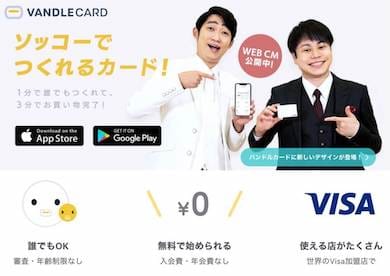
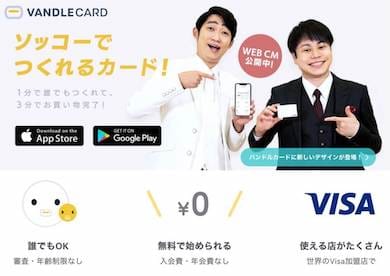



下記3つのどれかに当てはまる人は、バンドルカード一択です。
・Amazon決済でもクレカ使いたくない
・キャリア決済対象外のキャリアを使っている
・デビットカードを持ってない
バンドルカードの作り方を見る👆
- AppStore/GooglePlayからバンドルカードアプリをダウンロード
- 【アカウントを登録する】ボタンをタップ
- ユーザーID、パスワード、電話番号、生年月日、性別を登録
- 電話番号をSMSで認証する
- 内容を確認して登録
バンドルカードのアプリを開いて、白いカードが表示されればOKです。
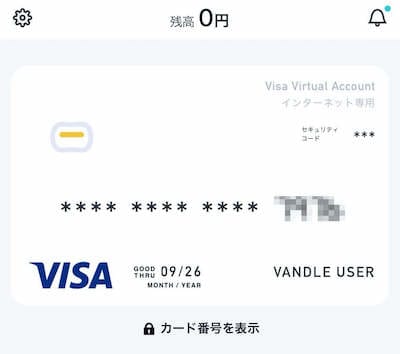
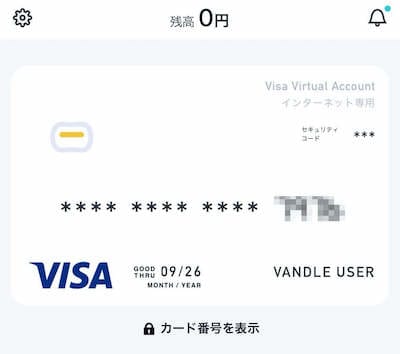
【U-NEXT】Amazon決済での登録方法
登録の流れは次の2ステップ。
手順①Amazonの支払い方法を追加
Amazonでの支払い方法を追加します。(※スマホやPCでの操作です。)



※「いまAmazonで使ってる支払い方法でいい」という人は次のステップへ進んでください
デビットカード・バンドルカードを追加する👆
- STEP1Amazonの支払い方法を追加
こちらからログインして「お支払い方法を追加」をタップ
>>Amazon:支払い方法の追加
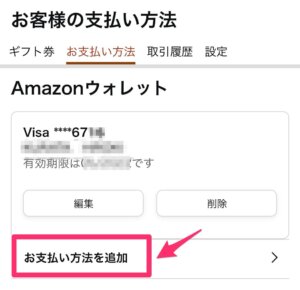
- STEP2クレジットカードまたはデビットカードを追加

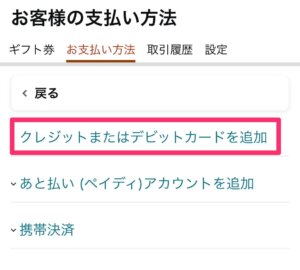
- STEP3デビット/バンドルカードの情報を入力
デビットカードまたはバンドルカード情報を入力して、「カードの追加」をタップ
バンドルカードの場合は「カード名義人」が書かれていませんが、ご自身の名前を入れてください。

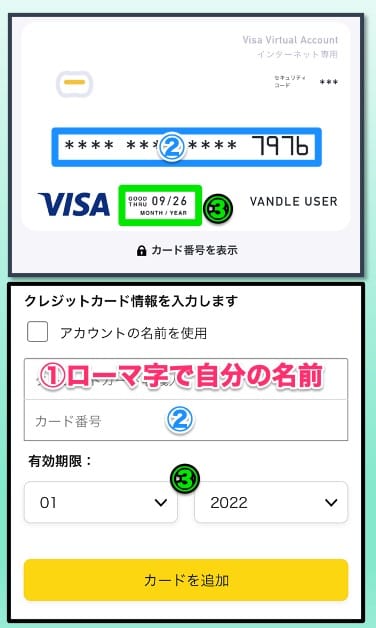
【バンドルカード情報の確認方法】

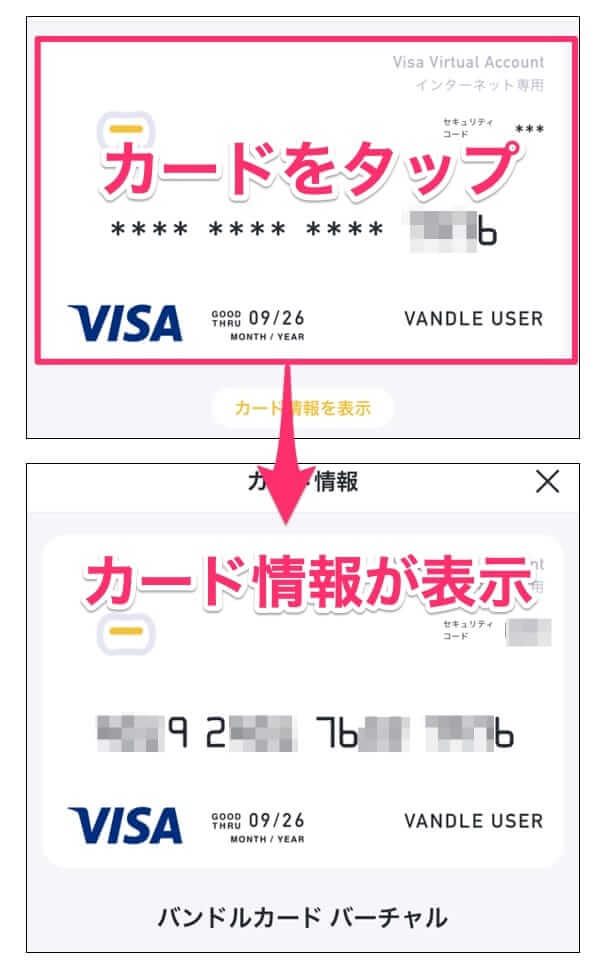
デビット/バンドルカードの登録は以上です。実際にやってみましょう。
>>Amazon:支払い方法追加
カードが登録できたら
「③FireTVからU-NEXTに登録」に進みます。
キャリア決済を追加する👆
- STEP1Amazonの支払い方法を追加
こちらからログインして「お支払い方法を追加」をタップ
>>Amazon:支払い方法の追加
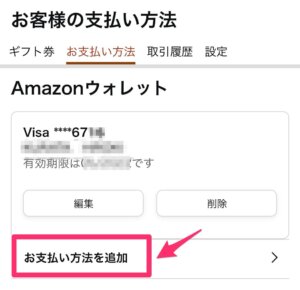
- STEP2“『携帯決済』をタップ”
『携帯決済』→キャリア選択→『続行』をクリック。
※アカウントタイプは「個人用」のままでOKです。
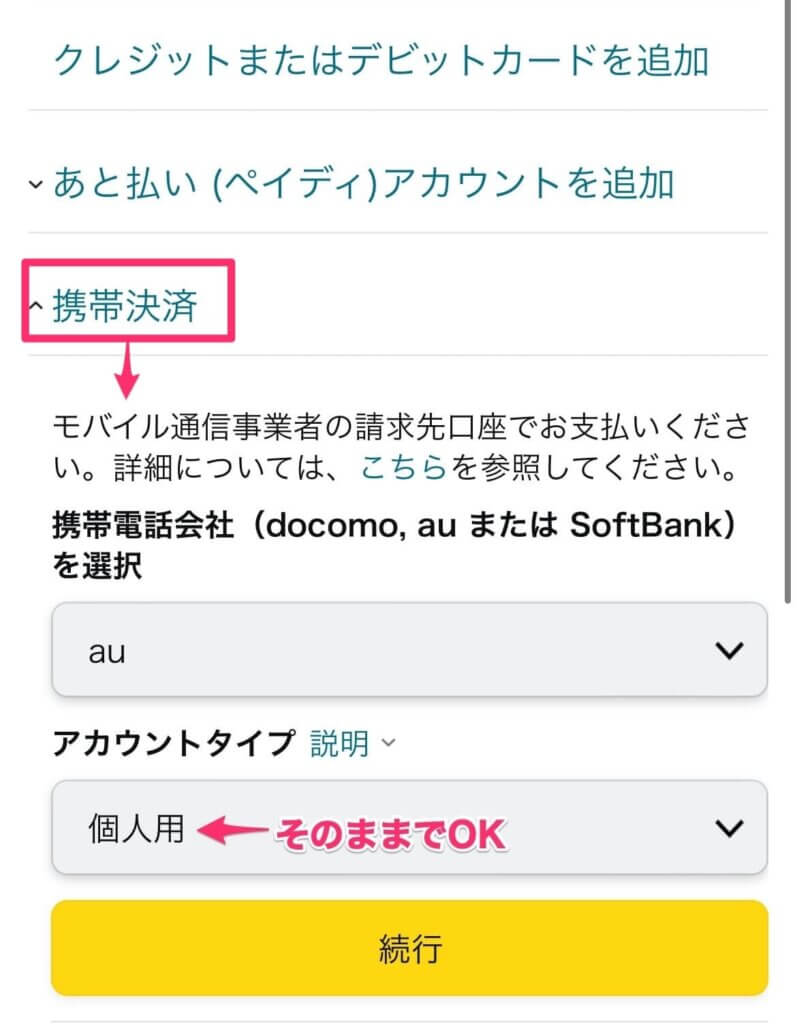
- “キャリア認証”
自動的にキャリアのマイページに飛ぶので、ログインしてキャリア決済の認証を完了させます。(例)auかんたん決済

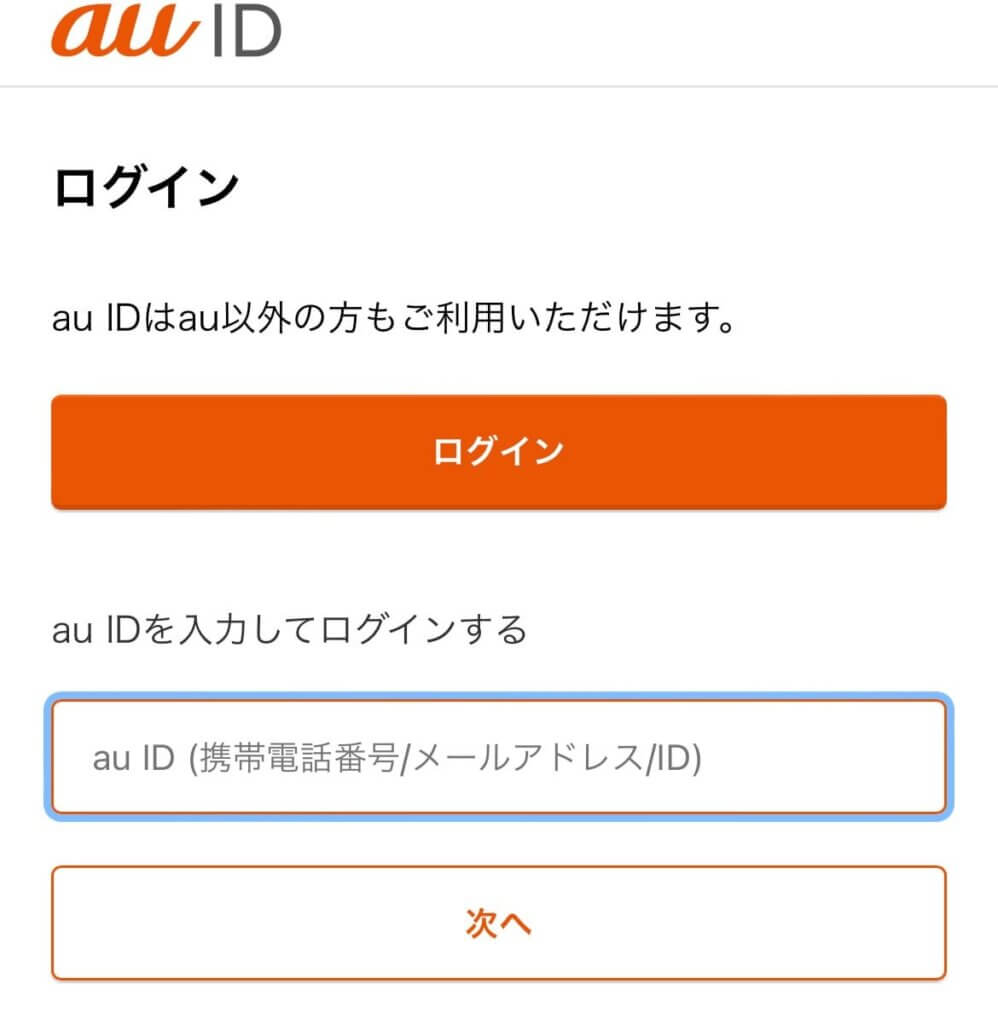
認証が完了すると、またAmazonのページに自動的に戻ります。
②FireTVからU-NEXTに登録
FireTVでU-NEXTに登録して完了です。
- STEP1U-NEXTアプリをインストール

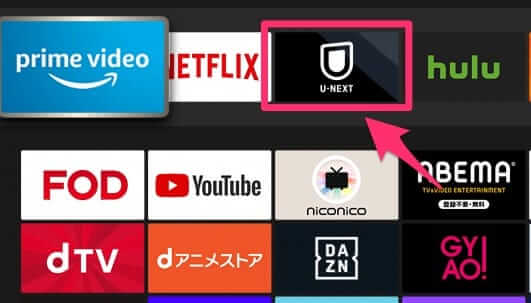
- STEP2ログイン
アプリを開いたら、左上の[ログイン]を選択。


- STEP3『次へ』を選択
右下の[次へ]を選択。

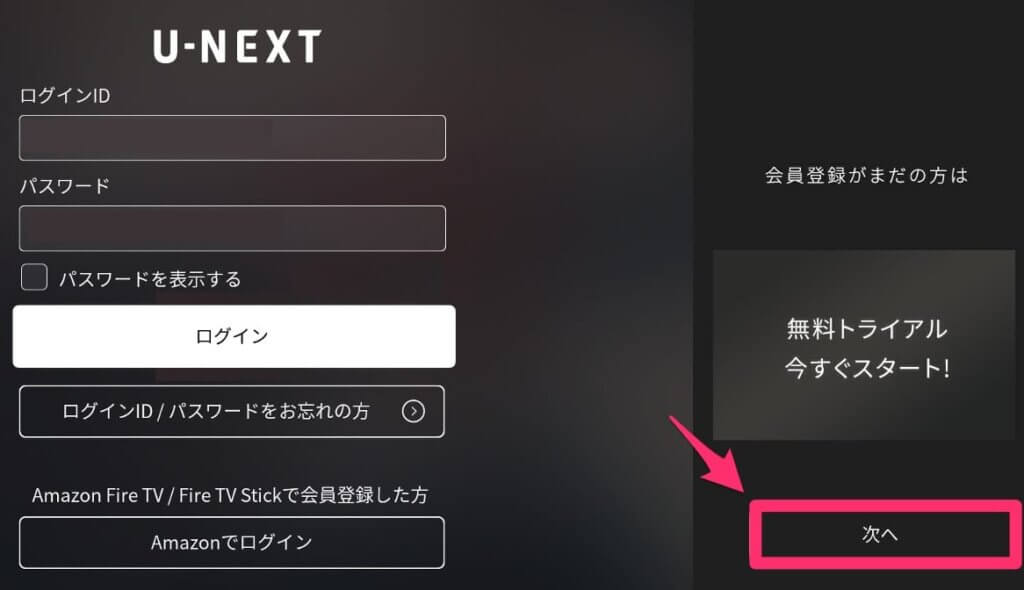
- STEP4注意事項を確認
『同意する』にチェックを入れ、[次へ]

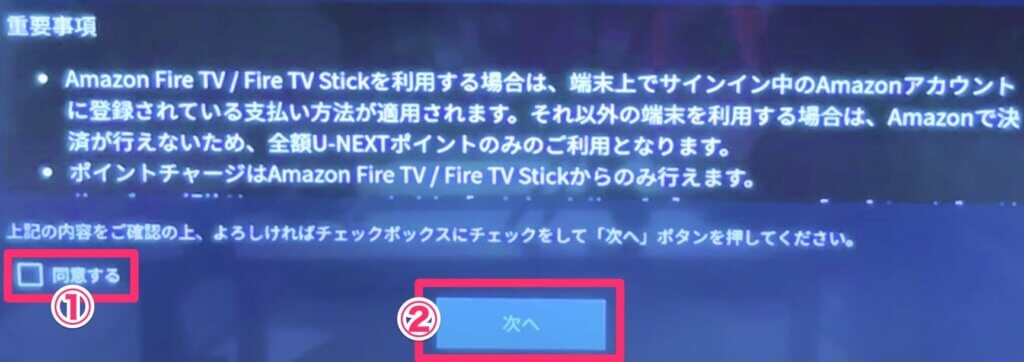
- STEP51ヶ月無料体験を開始


- STEP6支払い方法の選択
希望の支払い方法を選択します。
- STEP7登録完了
登録が完了し、次の画面になります。

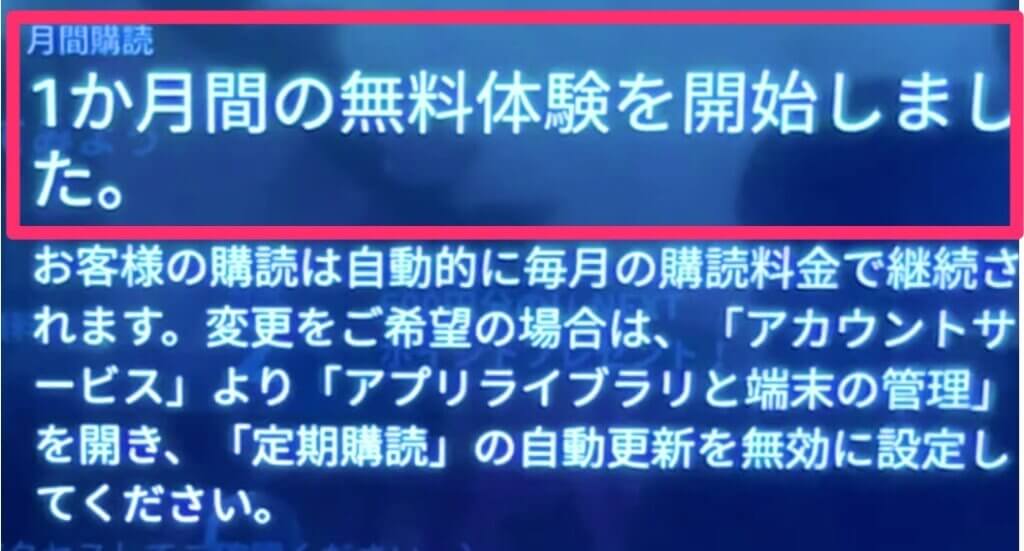
- STEP8ログイン情報を確認
- ログインID
- ログインパスワード
が表示されますので控えておきましょう。
このアカウント情報を使えば、他のスマホやPCでもU-NEXTを楽しめます。



支払い方法が選択できない場合



この場合は、希望の支払い方法をデフォルトに設定しましょう。
手順は以下のとおり。※スマホやPCでの操作です。
- STEP1支払い方法→設定タブ
- STEP2『支払い方法を選択』をタップ
少し時間をおいてから『設定』タブを再読み込みすると、下の方に支払い方法が表示されます。
緑字で「選択中のお支払い方法」とある項目の『お支払い方法を選択』をタップ。

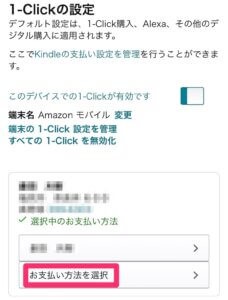


 1-Clickを有効にして10分くらいすると出現します。
1-Clickを有効にして10分くらいすると出現します。 - STEP3希望の支払い方法にして保存
U-NEXTで使いたい支払い方法を選択したら、保存します。
以上でデフォルトの支払い方法が変更されました。
この状態でFire TVでU-NEXT登録すれば自動的に希望の支払い方法で登録できます。
U-NEXTの解約方法【Amazon決済編】
解約方法は次のとおり。Fire TVではなく、スマホやPCで行います。
- 定期購読一覧を表示
- U-NEXTの「自動更新をオフにする」
- STEP1定期購読一覧を表示
スマホやPCで、Amazonの定期購読サービスの確認ページにいきます。
こちらをタップ⇨Amazon:定期購読一覧 - STEP2自動更新をオフにする
U-NEXTの『アクション』→『自動更新をオフにする』を選択

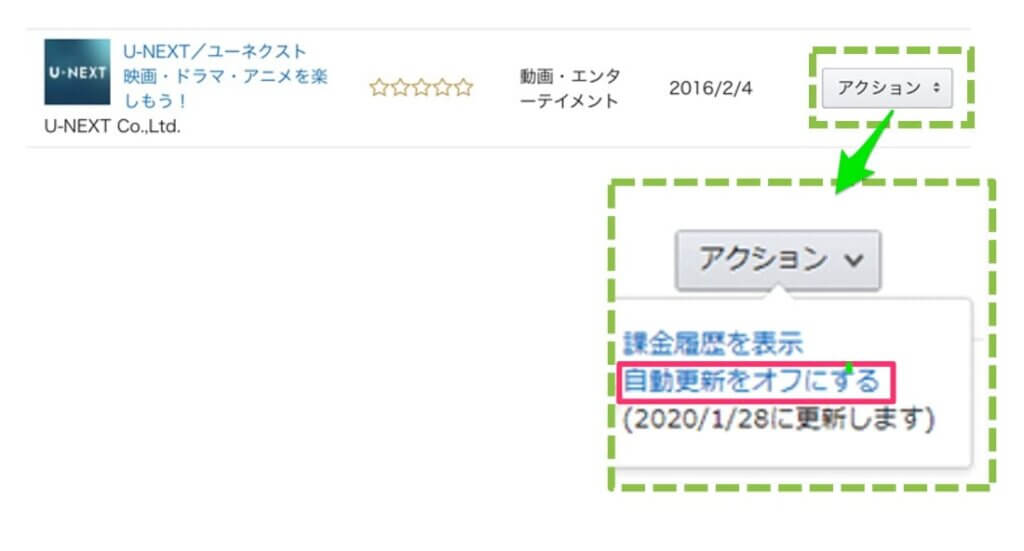
下の画像のように『定期購読は変更されました』と表示させればOKです。

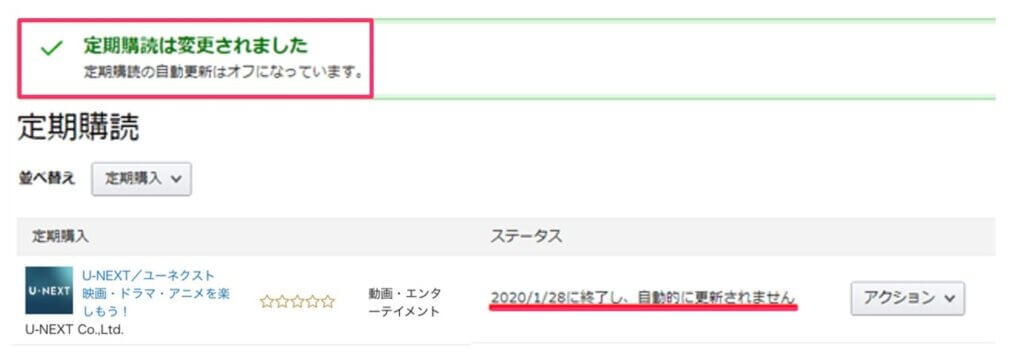


 手続後も次回の更新日までは利用できます。
手続後も次回の更新日までは利用できます。
まとめ:Amazon経由よりWeb登録がおすすめ
本記事ではU-NEXTをAmazon決済で登録する方法を紹介しました。
- Fire TVを用意する
- Amazonに支払い方法を追加(スマホorPC操作)
- FireTVからU-NEXTに登録(TV操作)
ただ、正直スマホで登録する方が簡単です。Fire TVでの操作は面倒なので。



テレビで見たければ、スマホで登録したIDでFire TVからログイン
すればいいだけです。
スマホでクレカなし登録する場合は、バンドルカード登録がおすすめです。
スマホがあれば誰でも1分で作成可能なので。
登録方法は『【クレカなし】U-NEXTをバンドルカードで登録する方法』をどうぞ。