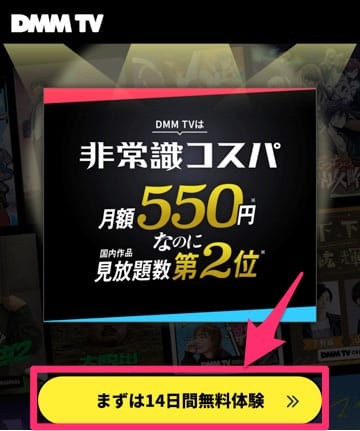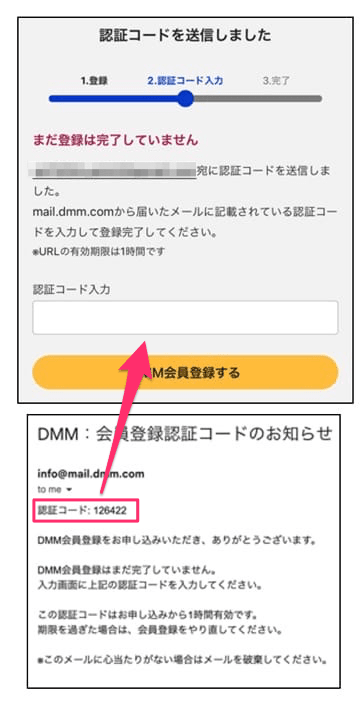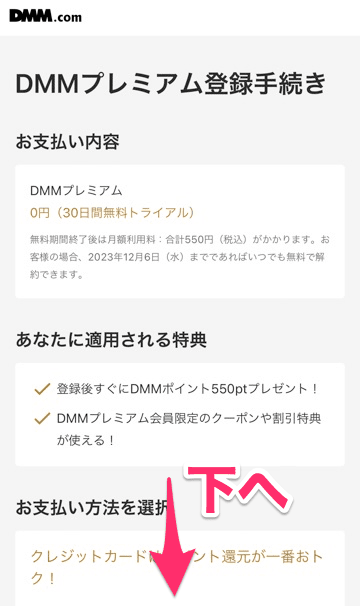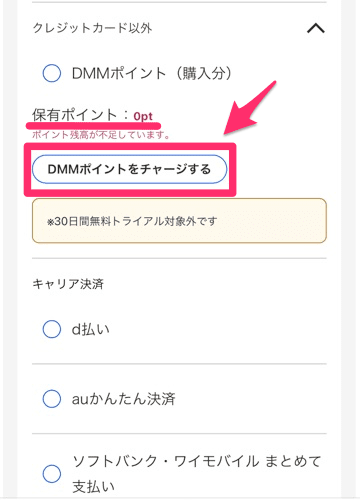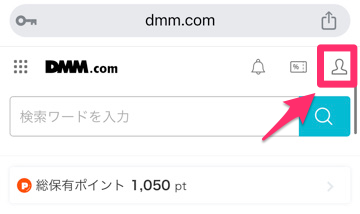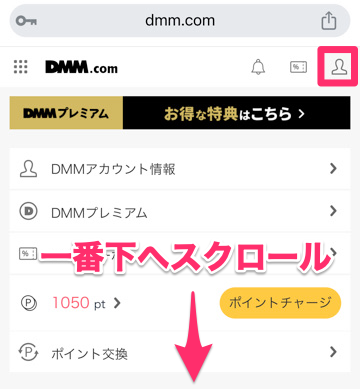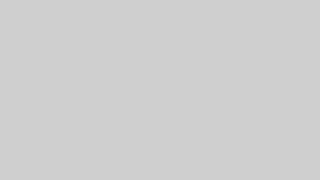DMMTVをPayPalで登録する方法を教えて!
こんな疑問に答える記事です。
PayPalで様々な支払いをしている人は、DMMの料金もPayPalにすれば管理が楽ですよね。
結論からいうと、DMMTVはPayPal(ペイパル)払いOKです。
この記事で方法を詳しく解説するので、ぜひ便利にDMMTVを楽しんでください!
DMMTVとDMMプレミアムの違い👆
DMMプレミアムは様々なサービスの総称で、DMMTVはDMMプレミアムのサービスの一部です。
DMMTV単体の販売はなく、DMMプレミアム(月額550円)に加入することでDMMTVが楽しめます。
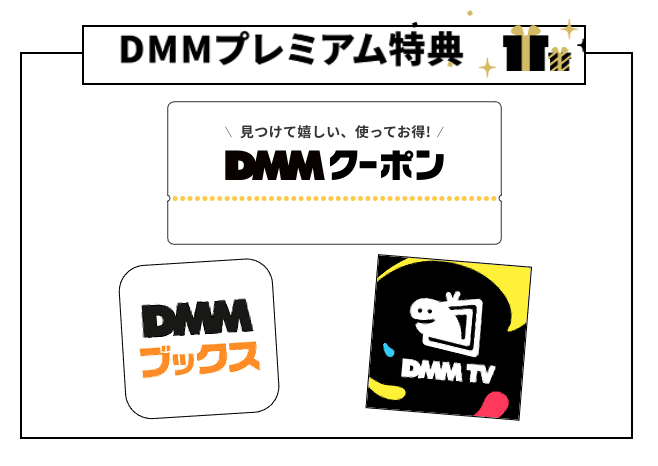
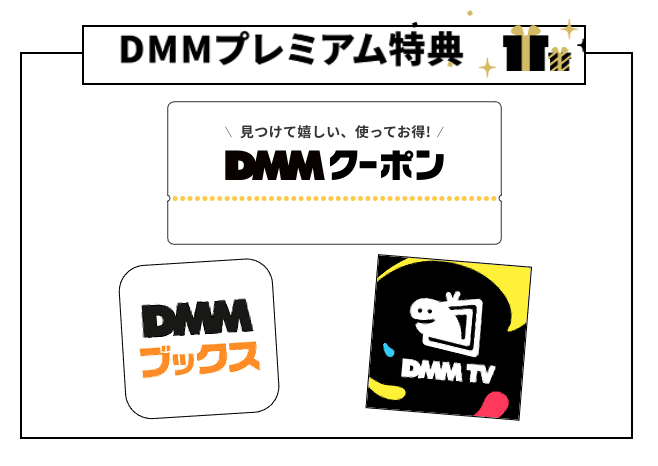



このため、DMMTVのページから登録しても、DMMプレミアムの登録画面になります。
PayPalでDMMTVに登録する方法は、DMMポイント経由
実はDMMTVは、直接PayPalはできません。
しかし次のように、DMMポイント経由で間接的に登録が可能です。
DMMポイントをPayPalで購入する
↓
DMMTVをDMMポイントで支払う
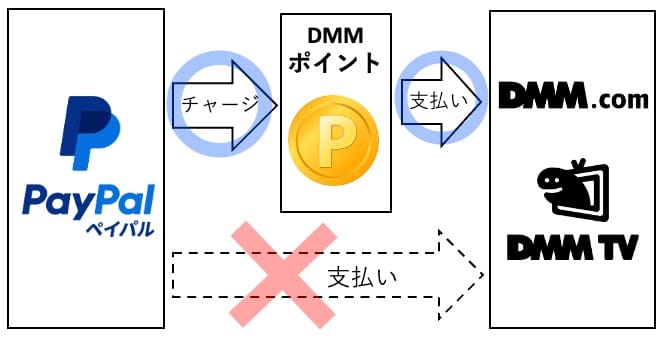
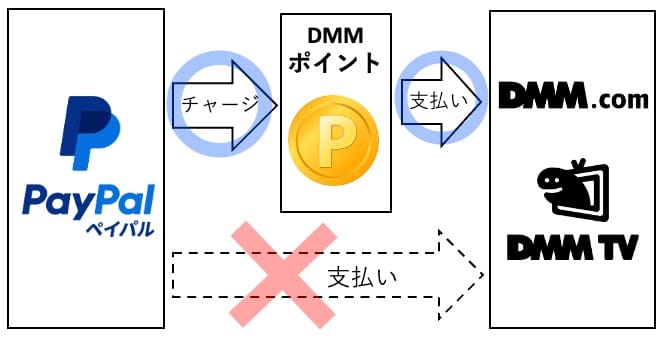
【注意】DMMTVペイパル払いのデメリット
最大のデメリットは、初回30日の無料トライアルが適用外となることです。



DMMポイント経由はすべて無料体験NGです。。。
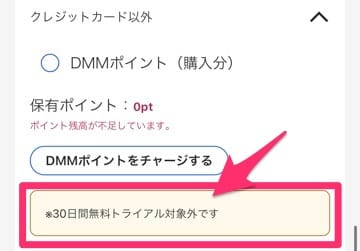
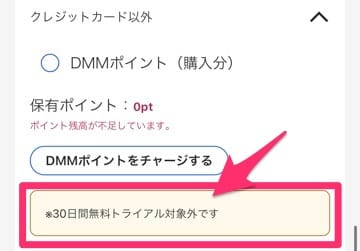



無料体験をしたい人は、まずはクレカ払いかキャリア決済で無料体験をして、Paypay払いで再登録しましょう。
>>【公式】DMMTV無料トライアル



クレジットカード持ってない!キャリア決済も使えない。。。
でも無料体験したい!
こんな人も安心してください。無料体験する方法があります。
それは、「バンドルカード」という電子プリペイドカードで登録すること。



スマホで作れるVISAプリカで、年会費や手数料は一切かかりません。
参考:DMM TV(DMMプレミアム)をバンドルカードで登録する方法
【図解】DMMTV(DMMプレミアム)のPayPal払い手順
実際の登録手順は、かんたん3ステップです。
- DMMTVの登録ページへ行く
- DMMポイントをPayPalでチャージ
- DMMポイント払いでDMMTVに登録



詳しい手順を画像付きで紹介していきます
DMMアカウントがある場合はログイン、ない場合は新規登録します。
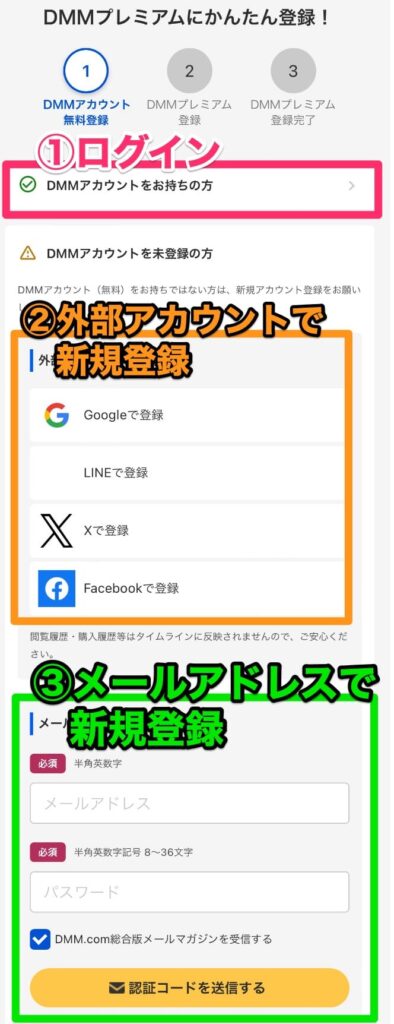
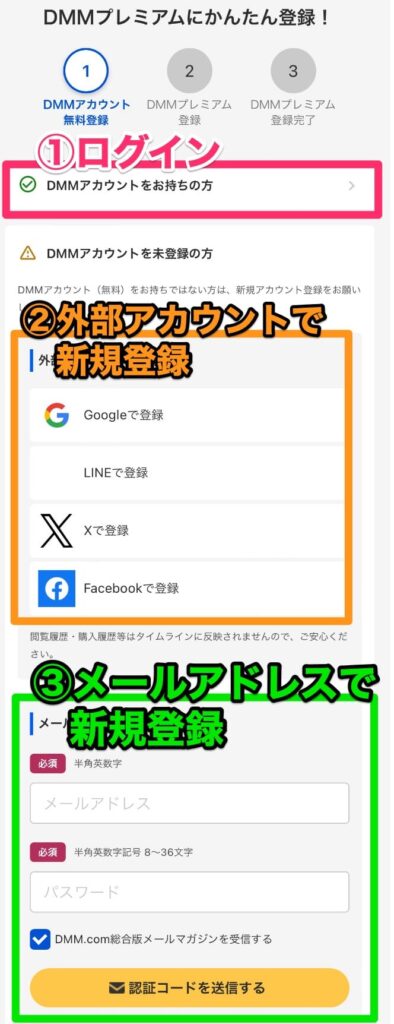



DMMアカウントがある場合は、ログインして
手順3に進みます
②外部アカウントでの新規登録方法を見る🖕
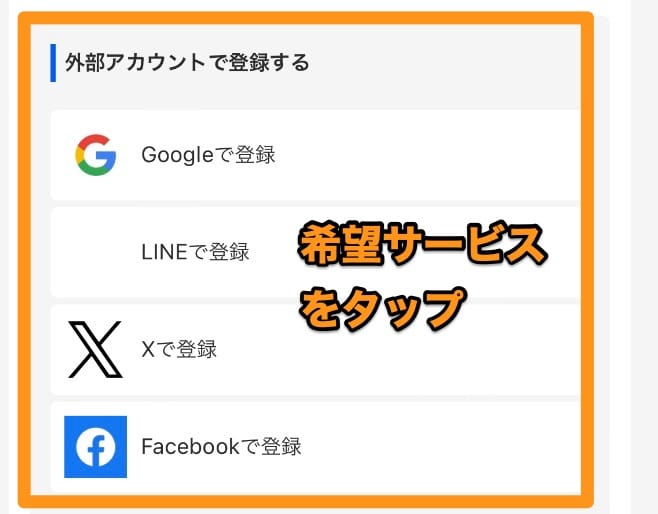
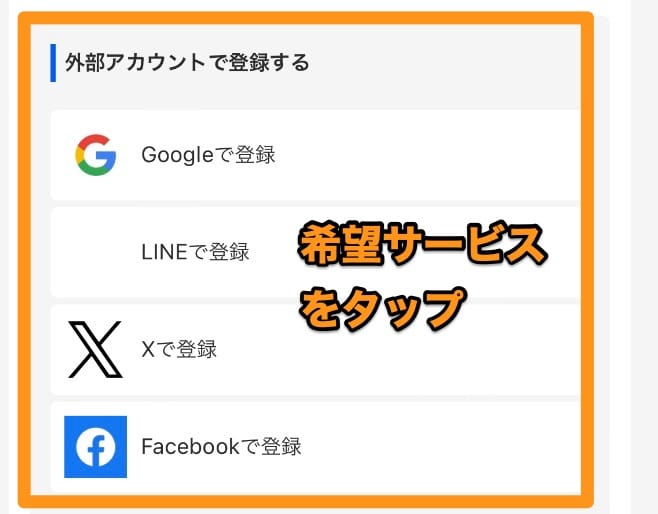
自動で各サービスのサイトに飛ぶので、ログインします。
③メールアドレスでの新規登録方法を見る🖕



パスワードはお好きなものを設定してください
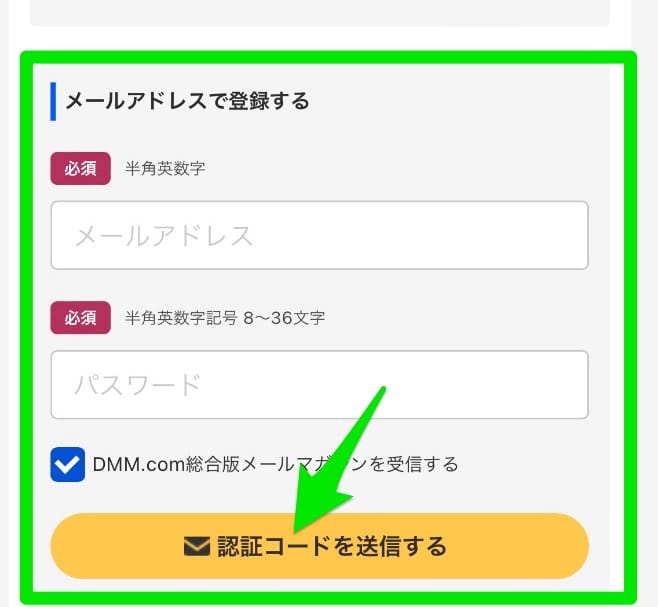
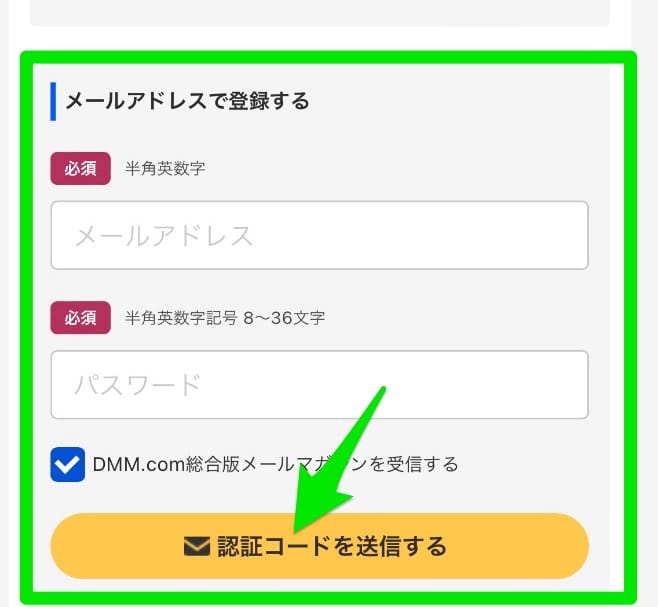
すでに登録済みのアドレスだと、この画面になります。
違うアドレスで新規登録するか、ログインしてください。
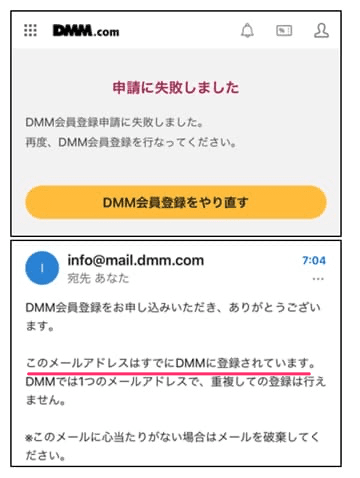
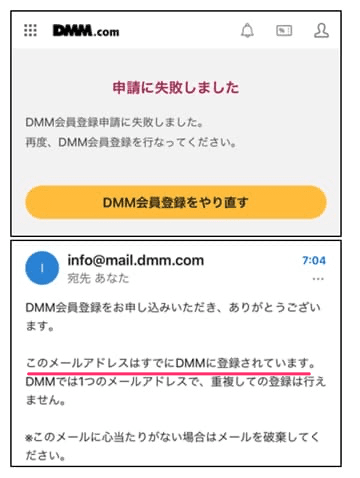
新規登録したいのに、ログインや新規登録の画面が出ない場合
ログインや新規登録の画面ではなく、下の画像のようにDMMプレミアムの登録画面になる場合は、すでに他のアカウントでログインしている状況です。
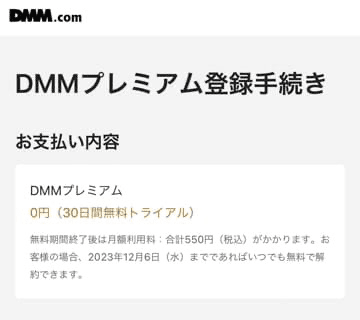
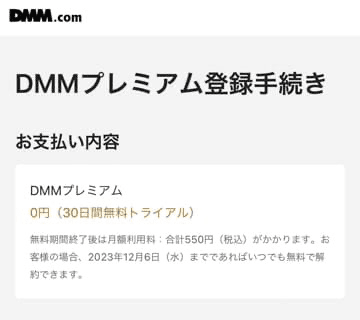
この場合はログアウトしてから登録してください。
>>ログアウトの方法を見る



クレカ情報の入力欄の下にあります。
このタブを開かないと、DMMポイントの選択肢がありません。
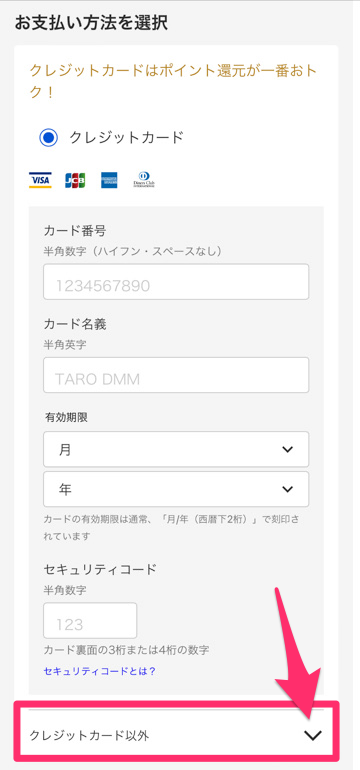
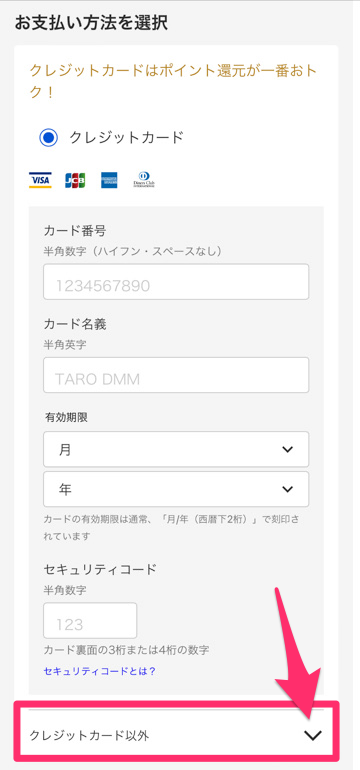
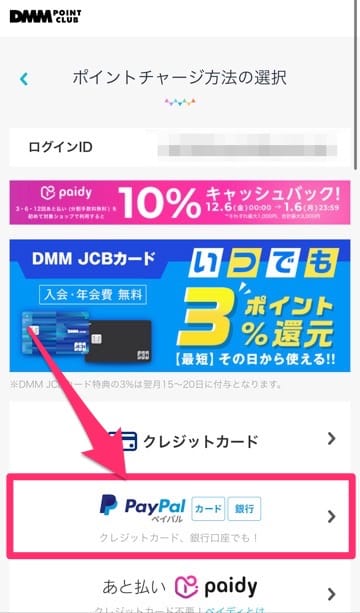
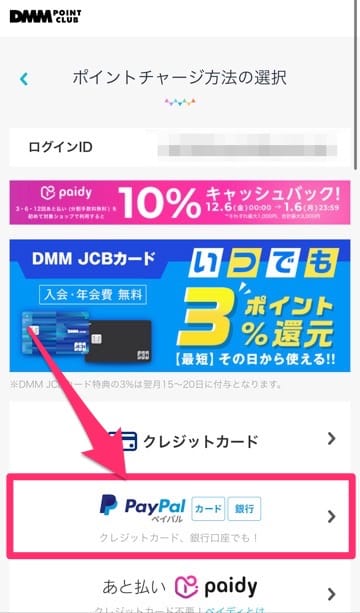
550pt(1ヶ月分)以上となるようチャージします。
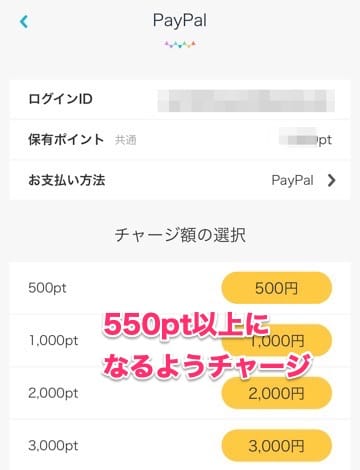
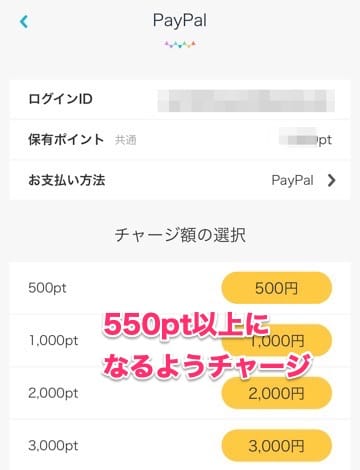
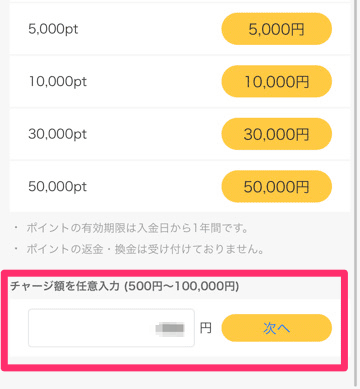
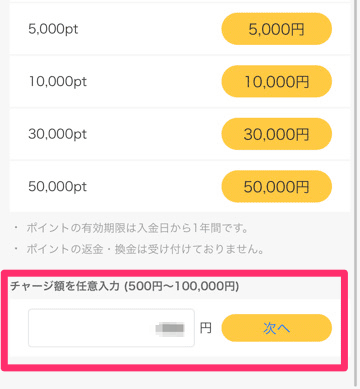
チャージ額を細かく決めることもできます。
チャージ額を決めたら、「PayPalで購入手続きに進む」をタップ
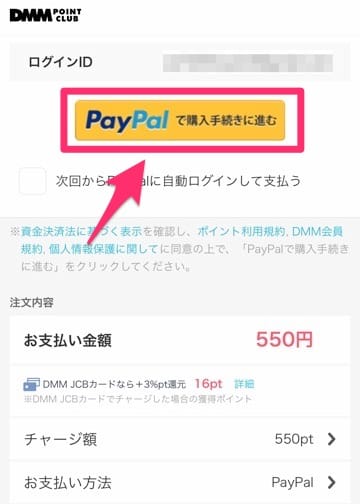
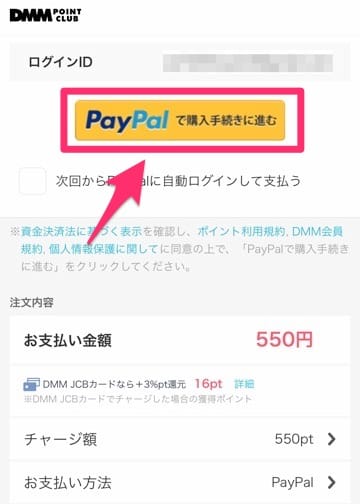
自動でPayPalのサイトに飛ぶので、支払いを完了させます。
ログインします。
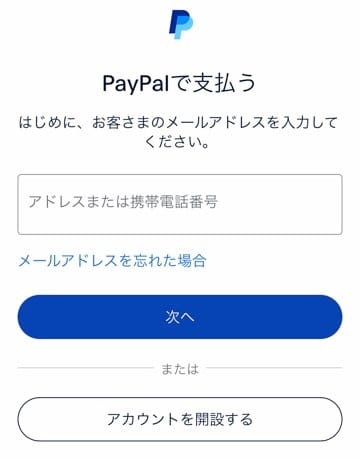
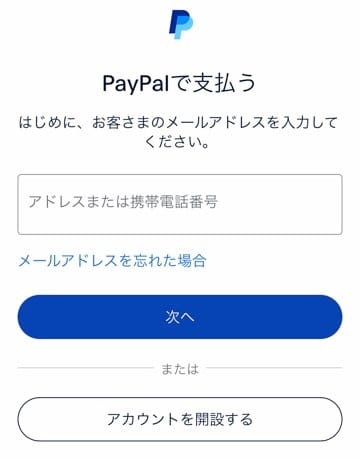
PayPalでの支払い方法を選択して「購入を完了する」をタップ
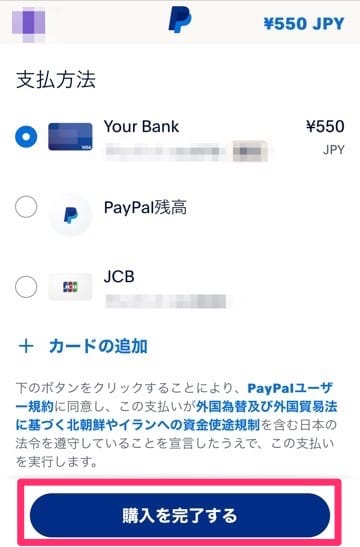
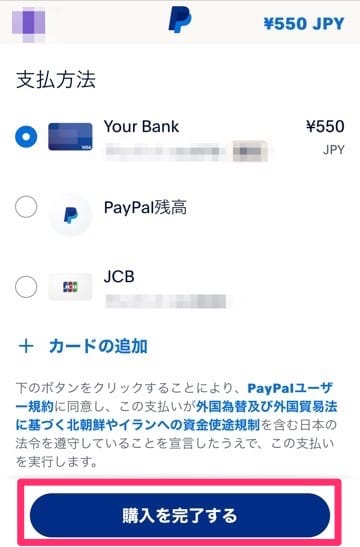
「ポイントチャージが完了しました」 と出たら、「サービスへ戻る」をタップ
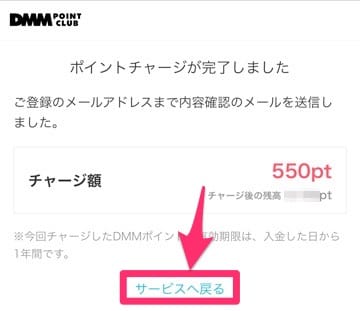
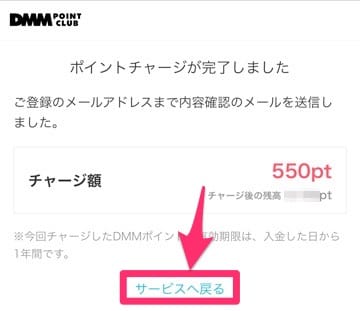
自動でDMMの申し込みページに戻るので、支払い方法でDMMポイントを選択します。
下へスクロールして、次へ。
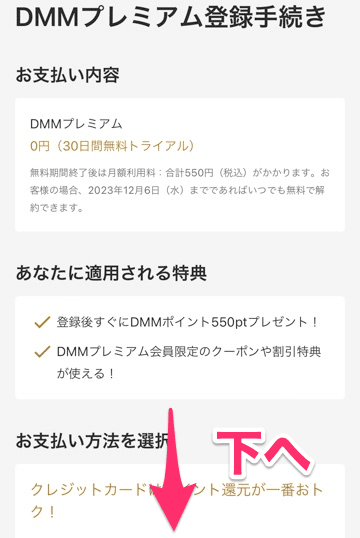
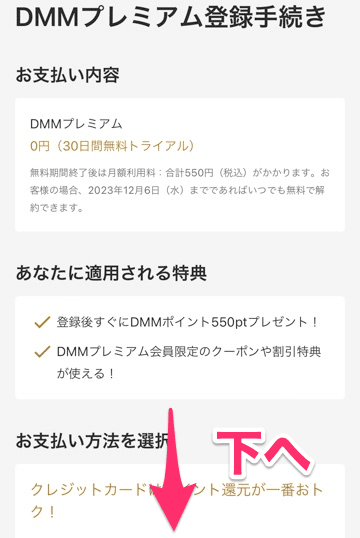
「DMMポイント(購入分)」を選択
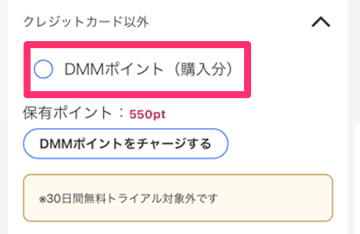
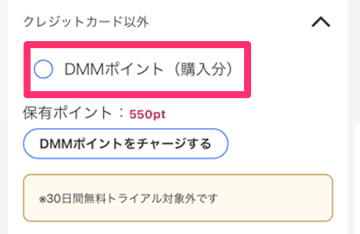
「次へ」を押して進めます。
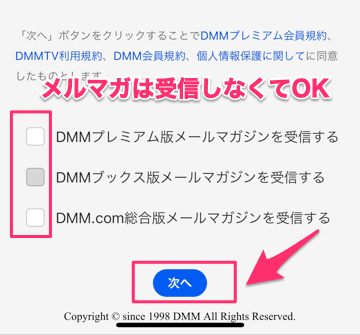
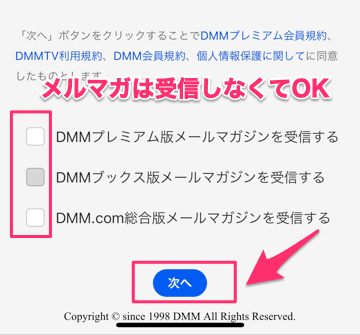
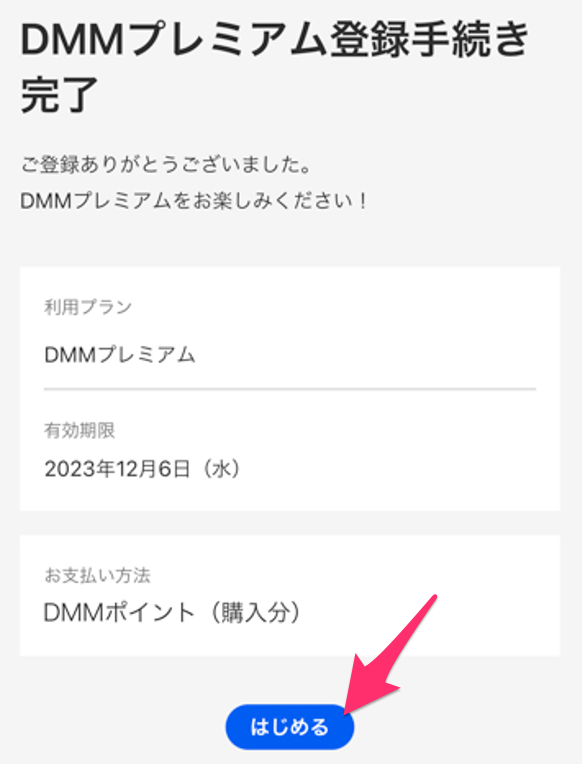
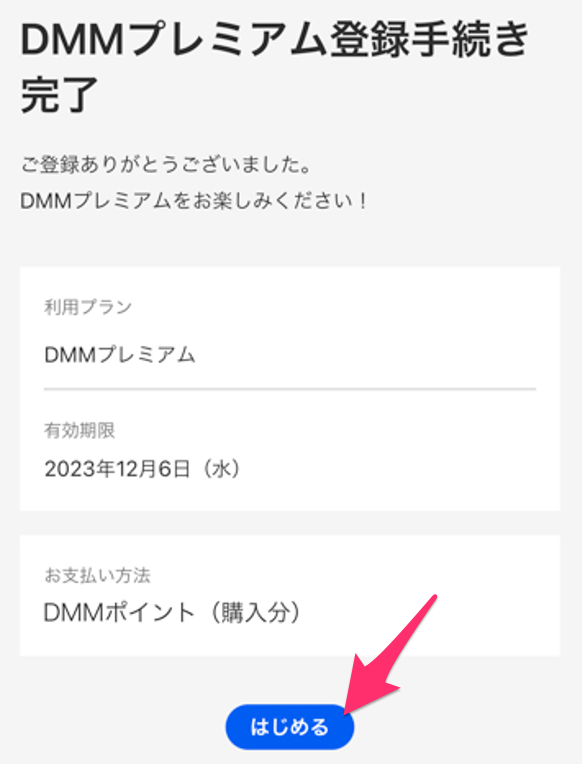
登録完了です。「はじめる」のボタンでDMMTVのコンテンツを楽しめます!



以上で登録完了です!手順を覚えたらやってみましょう⭐️
【DMMTV】他の支払い方法からPayPalへの変更方法
他の支払い方法からPayPal払いに変更するには、DMMアカウントを作り直し、新規でPayPal支払いで登録します。



同じアカウントでは、PayPal払いへ変更できないからです。。。。
手順は次のとおりです。
【DMMTV】PayPal支払いの解約手順
解約手順は次のとおりです。
- DMMマイページへ行く
- 「DMMプレミアム」をタップ
- 「プランを解約する」をタップ
- アンケート記入
- 解約
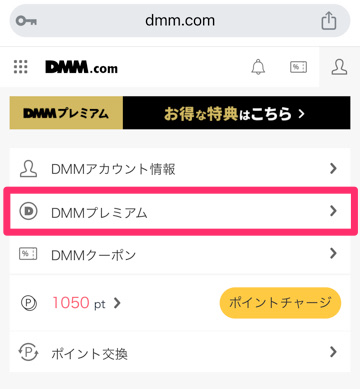
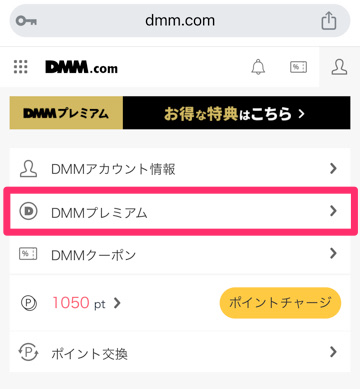
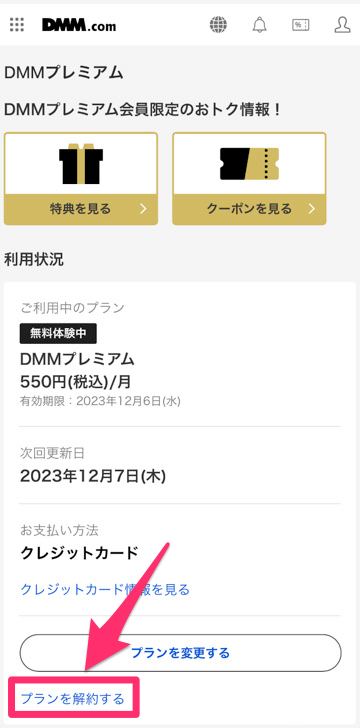
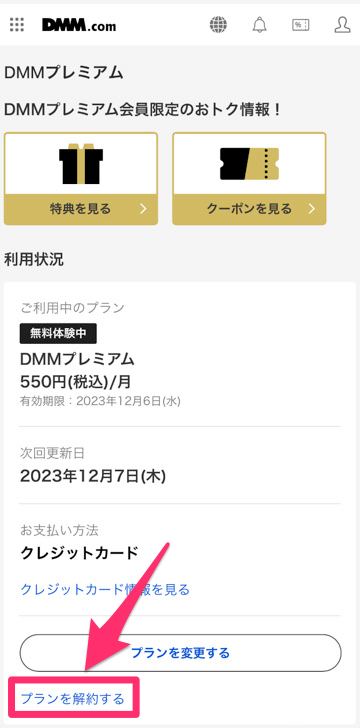
解約引き留めの情報が出ますが、無視して一番下までいきます。
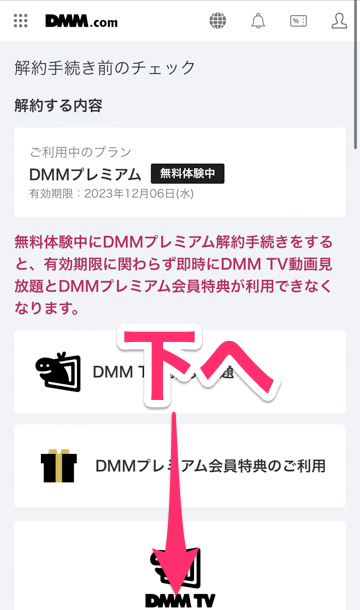
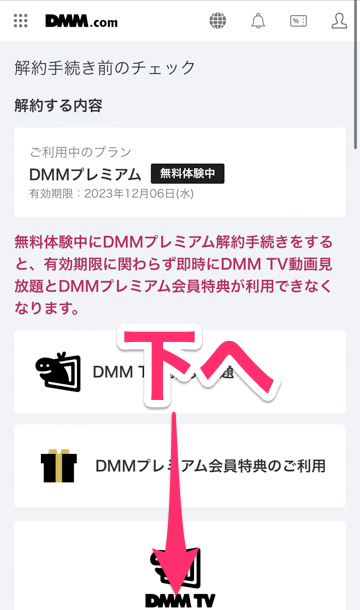
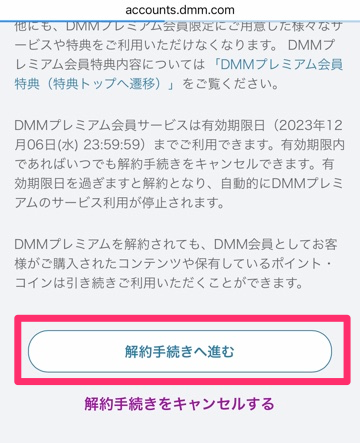
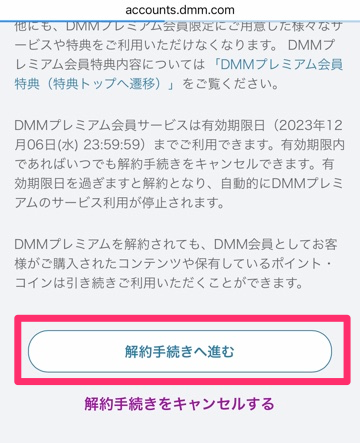
サービスに関するアンケートを記入します。
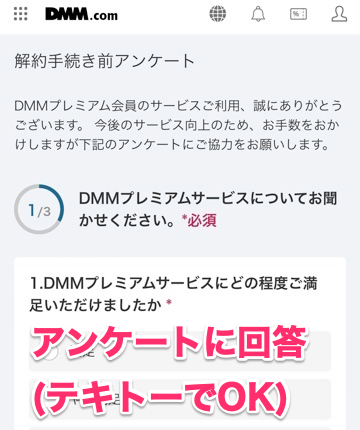
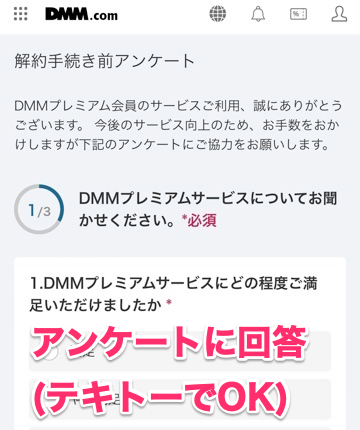



全て回答しないと解約できません。。。
回答は適当でいいので埋めることが大切です!
最後に「アンケートを送信して次へ」をタップ
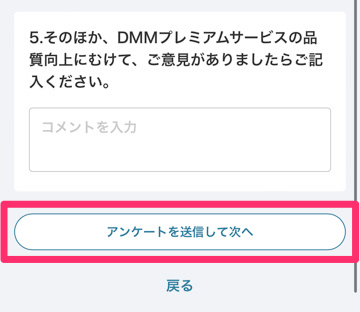
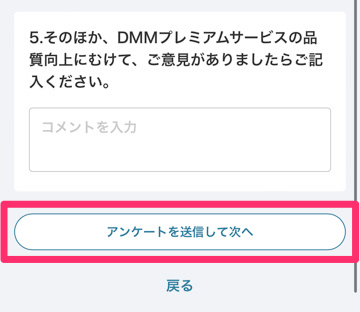



こちらの画面になれば解約完了です!
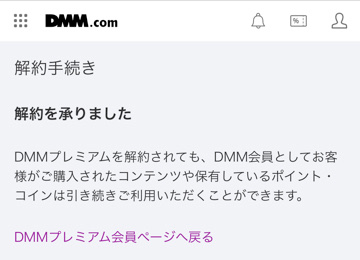
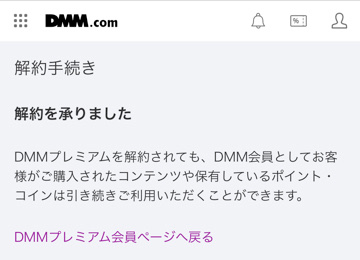
DMMTVのログアウト方法
DMMTVを解約したら、ログアウトしておきましょう。



ログアウトボタンはDMMマイページの一番下にあります。
ログアウトボタンを押して完了です。
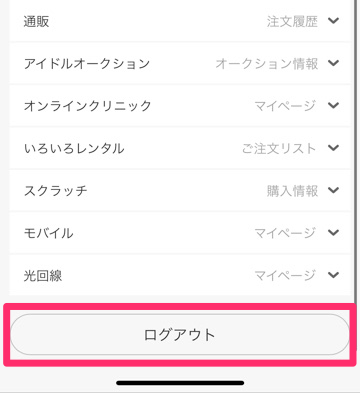
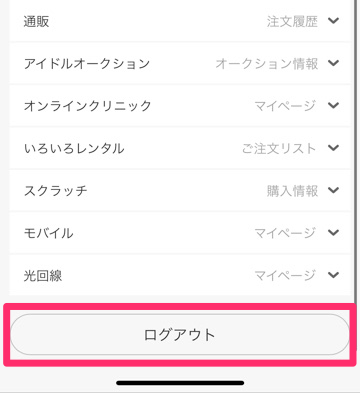
これでログアウトも完了です。
アカウントを新規作成する場合は、従来のアカウントとは違うメールアドレスで登録してください。
>>【公式】DMM TV新規登録ページ
まとめ:DMMTV(DMMプレミアム)はPayPal払いOK!
DMMTVはPayPalで直接支払いはできませんが、DMMポイントをPayPalで購入し、そのポイントで支払うことで実質的にPayPal払いができます。
- DMMTVの登録ページへ行く
- DMMポイントをPayPalでチャージ
- DMMポイント払いでDMMTVに登録



PayPalならサービスを楽しんでから後払いできるので安心!
DMMTVで動画や映画ライフを満喫してください!